There are often queries about using the WMQ Explorer from a desktop (without a WMQ install), to admin back-end queue managers.
If you have a back-end Windows installation of WMQ, RDC is a good option.
But what about when you’ve got a back-end Linux installation of WMQ?
Well, here’s an option:
Run the WMQ Explorer on the server, but using the X server of your desktop…
What you’ll need:
- A Linux x86 Server with WMQ V6.0 installed (including
MQSeriesIES30andMQSeriesConfigpackages) - An X server running on your Windows/Linux desktop
- Hummingbird Exceed is a commercial product for Windows that can do this
- Cygwin also has an X server (make sure you tick the options during setup). On my install I simply run
C:\cygwin\usr\X11R6\bin\startxwin.bat(X appears in the taskbar).
Then run the following from a cygwin prompt to disable xhost security:
export DISPLAY=:0
xauth + - Got a Linux desktop? see the bottom of this post (and the comments)
- To know the hostname or IP address of your desktop machine (as it can be
contacted by the Linux server) - A fast network connection between server and desktop – I find it painfully slow over dial-up, or even broadband
1. Telent/SSH to the Linux-86 server
You want to be logged in as the user you use to admin WMQ (for example, su to ‘mqm’)
2. Export your DISPLAY environment variable
The DISPLAY environment variable tells all X applications run from that session (such as the WMQ Explorer) to use the X Server on your desktop machine.
Examples are as follows:
export DISPLAY=mydesktop.mydomain.com:0
export DISPLAY=10.0.0.50:0
Look on the web for more about the “:0” – if you’ve got a standard setup on your desktop, this will always be :0, and your X Server will be listening on port 6000.
3. Start the WMQ Explorer
strmqcfg
4. Not working? Try debugging with a simpler X application…
For example try typing xterm
Most machines should have xterm installed, it’s simple to run and should give you an error message to work from.
If it works, you’ll get a terminal open on your desktop.
Error messages tend to be in two categories:
- Can’t contact server (or resolve hostname etc.):
- Check you can
pingthe IP address or hostname of your desktop - Check port 6000 is open on your desktop’s firewall
- Windows desktops:
Check your X server is running, and there’s aXXX:6000 XXX:0 LISTENINGline in “netstat -a” output - Linux desktops: Read on to “Is your Desktop Linux?”…
- Check you can
- Not authorised / server refused connection / no protocol specified:
- Windows desktops: Investigate the documention of your X server
- Linux desktops: Read on to “Is your Desktop Linux?”…
Is your Desktop Linux?
Great. Glad to hear it!
Here’s a quick-start guide to setting up a Linux desktop X Server to accept TCP/IP connections (lots more on this available on the web for your specific distro – but this should get you started):
Also see the comments below for an alternative.
- Modern Linux distributions disable TCP/IP listening for their X servers.
Most commonly, you need to setDisallowTCP=false(line may be commented out as true is the default – don’t you love those double negatives) in the GDM display manager config (try/etc/X11/gdm/gdm.conf) and restart your machine (ortelinit 3, thentelinit 5as root to restart GDM). - You need to have the port open in any firewall (port 6000).
- Security: Most machines have one or both of the following:
xhosthost-based security:
Allow connections from the specific server you are interested in using:
xhost + linuxserver.yourdomain.com
Allow connections from any server with:
xhost +xauthmagic-cookie based authentication (modern distros):
On your desktop run the following from a terminal window:
xauth list
Find the entry that looks like the local X server for your desktop. For example:
mydesktop.mydomain.com/unix:0 MIT-MAGIC-COOKIE-1 5e5c6a13264d0f02fda42d1a92e7cdc0
Copy this whole line to the clipboard.
Go to a terminal session (SSH/Telnet) on the Linux server and runxauth add <pasted line>
For example:
xauth add mydesktop.mydomain.com/unix:0 MIT-MAGIC-COOKIE-1 5e5c6a13264d0f02fda42d1a92e7cdc0
Note: mydesktop.mydomain.com should be the hostname or IP address that the Linux server can use to
contact your desktop.
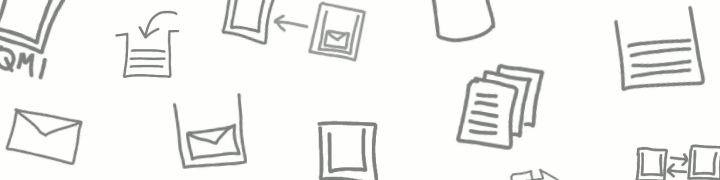
8 comments
Comments feed for this article
March 6, 2007 at 11:44 pm
Jon Levell
Rather than alter your linux desktop to allow X over telnet (which is disabled by default as it’s insecure) if you ssh in with the -X option it will forward the X session over ssh and “just work”. (Depending on your default you might not even need the -X option).
You could also use VNC or NX
March 7, 2007 at 3:07 am
peterbroadhurst
Thanks Jon,
I should probably also mention that the X Servers of exceed, cygwin (and gentoo, ubuntu, fedora or many Linux distros you might use on a desktop) are not covered by the WMQ SOE.
So, if you have a problem using the WMQ Explorer in this environment, you should recreate it in a supported environment before raising a PMR with support (who would most likely ask you to do this).
March 7, 2007 at 8:32 pm
peterbroadhurst
For putty users, the -X option on ‘ssh’ translates to:
Connection -> SSH -> X11 -> “Enable X11 forwarding”
This avoids needing to worry about the hostname/IP address the server uses to contact your desktop (and if you’ve got a Linux desktop or cygwin X server with xauth authentication enabled, the SSH protocol will even exchange Magic Cookies for you).
March 10, 2007 at 5:02 am
peterbroadhurst
Just been playing with NX. Very impressive (great for slow connections) – check it out:
http://www.nomachine.com
January 26, 2011 at 1:20 pm
Andrew Flatt
I know its unsupported on Debian but here is a guide to getting MQ Explorer working on Ubuntu. http://andrewflatt.wordpress.com/2011/01/26/how-to-install-and-run-websphere-mq-explorer-on-debian-ubuntu/
October 13, 2011 at 10:09 am
inspirotechnic
How about running MQ explorer on the other X, Mac OS X?
After all this is unix based and Eclipse runs on the mac
December 19, 2011 at 12:55 pm
Andy Piper
Good point – I’ve never tried that, but if you do, let us know how you get on.
December 23, 2011 at 8:36 am
inspirotechnic
Thanks, Andy. Although I did make some progress with this, when I did hit a problem, I was unable to find any documentation on how the explorer package is built. If you have any pointers, I’d be very grateful.